Được anh Lê Minh Tiến bên SAP Việt Nam share cho 1 video hướng dẫn về việc cài Web Client cho SAP Business One phiên bản 10 trở lên mà video dài hẳn 10 phút, có nhiều bạn Consultant sẽ không có đủ thởi gian để theo dõi xuyên suốt 1 video như vậy nên mình viết lại bài này cho các bạn dễ theo dõi hơn. 
Đây là giao diện của SAP Business One sau khi cài đặt xong. Trong phiên bản mới, SAP Business One sẽ có thêm 1 menu là Web Client, khi chúng ta vừa cài đặt thì vẫn chưa mở được. Các bạn cần cài đặt thêm 1 package khác giống như Web Browser ở các phiên bản trước.
SAP Business One phiên bản mới có update thêm 1 tính năng khá hay là "Khóa kỳ theo từng chi nhánh".
Để sử dụng tính năng này, chúng ta vào Menu -> Administrator -> Utilities -> Period-End Closing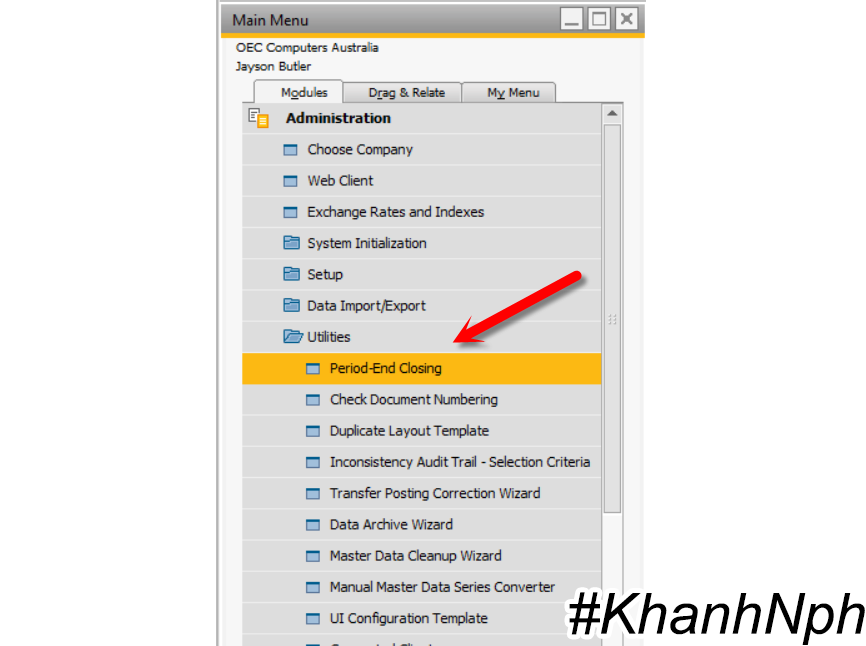
Sau đó chọn từng chi nhánh và thực hiện đóng kỳ rất dễ dàng.
Với các phiên bản trước, chúng ta cần sử dụng thêm các chức năng Reference Fields hoặc User-Defined Fields để lọc theo từng chi nhánh riêng. Các thao tác trước đây khá mất thời gian.
Quay trở lại việc cài đặt Web Client, sau khi các bạn download SAP Business One version 10 PL 01 về máy, các bạn giải nén ra và tìm đến thư mục Package.x64 -> ComponentsWizard và chạy file install.exe
Trong quá trình cài đặt này sẽ có 1 vài set up liên quan việc khai báo Server Name, Port,... chúng ta cần khai báo cẩn thận cho đúng vì nếu khai báo sai thì chúng ta sẽ rất mất thời gian remove và cài đặt lại. Chính vì lý do đó mà anh Tiến đã làm bài này để hạn chế sai sót cho mọi người.

Chúng ta tiếp tục chọn đường dẫn cài đặt
Ở cửa sổ này SAP Business One sẽ hiển thị các components:
- SLD Agent
- Service Layer
- Web Client
Web Client trên phiên bản SAP Business One version 10 chạy thông qua Service Layer và chúng ta cũng cần cài thêm SLD Agent. Chọn all và bấm Next
Sau đó chúng ta có 2 tùy chọn là IP Address và Hostname
IP Address là dãy IP của máy tính, kiểm tra xem máy tính có IP nào thì chúng ta chọn IP đó, còn không thì các bạn chọn Hostname và nhập tên máy tính vào. Sau đó nhấn Next
Port Number chúng ta để mặc định
Cửa sổ này cũng giống như khi cài browser access, SAP hỏi mình có certificate hay không, nếu không thì chúng ta cứ để mặc định.
- Landscape Server các bạn điền tên máy tính vào.
- Port thì chúng ta để 40000
- và nhập password B1SiteUser của các bạn vào. Nhấn Next
Các bạn nhập tiếp tên của máy vào ô MS SQL Server và nhập pass "sa'' vào. Đây chỉ là việc khai báo các thông tin chúng ta có nên cần nhập chính xác để tránh mất thời gian.
Đây là giao diện cài Service Layer, chúng ta để mặc định port 50000
443 là port của Web Client theo mặc đinh. Trong trường hợp các bạn muốn đổi lại thì các bạn có thể đổi.
Review lại các thiết lập trước khi cài đặt
Sau thời gian chờ đợi thì việc cài đặt đã hoàn tất. Nhấn Next
Màn hình cuối cùng hiện lên, nhấn Finish. Tất cả mọi thứ đã sẵn sàng.
Sau khi cài đặt hoàn thành, các bạn mở SAP Business One, vào Administrator -> Web Client
Giao diện web client version 10 đã sẵn sàng trên môi trường Microsoft SQL.
Các bạn lưu ý, tại thời điểm mình viết bài hướng dẫn này, trên giao diện web client chỉ có module Sales và Business Partner là chính, chưa có full hết hệ thống. Theo Road Map từ SAP, sản phẩm sẽ phát triển đều đều và bổ sung nhiều hơn nữa.
Lưu ý tiếp theo là khi các bạn cài đặt xong và khởi động máy tính lại thì có thể các bạn sẽ không khởi động web client ngay được. Lý do khuyến cáo từ SAP là ở version này vẫn còn bị một số nhược điểm mà service của web client chưa automatic khi khởi động windows.
Gặp trường hợp này, các bạn có thể vào SAP note 2875511,
SAP sẽ cũng cấp cho chúng ta 1 cách để khắc phục tình trạng này theo mô tả bên dưới.
Có câu hỏi nào thì các bạn có thể bình luận bên dưới hoặc ủng hộ mình bằng cách tham gia group hoặc like fanpage bên dưới giúp mình vì một cộng đồng SAP tại Việt Nam càng lớn mạnh hơn.
Mình đã mất khá nhiều thời gian để biên tập lại các nội dung này nên nếu có copy bài viết, các bạn vui lòng dẫn nguồn. Trân trọng cảm ơn các bạn đã theo dõi hết bài viết.
Khanh Nguyen | 26/05/2020